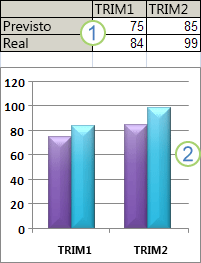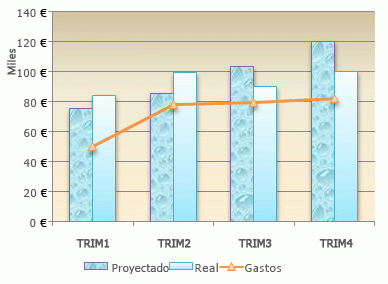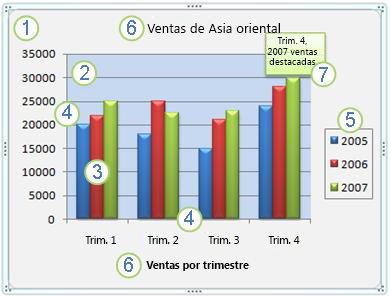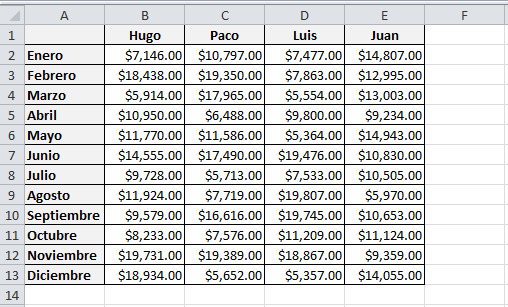LISTAS Y FILTROS
La empresa
QUÍMICAS, S.A. ha llevado a cabo tres proyectos de investigación en los cuales
han trabajado 12 empleados.
Los empleados
que participan en el Proyecto 1 cobran un sueldo de 12 $/hora, los del Proyecto
2, de 10,81 $/hora; y los del Proyecto 3, de 9,01 $/hora.
Cada trabajador
ha realizado gastos de diferente cuantía en la realización del proyecto (o
proyectos) en que participa, en dos conceptos diferentes: material y desplazamientos.
Los datos
concretos aparecen en la tabla siguiente:
En la Hoja 1,
en el rango A1:G11, introduce la
tabla de arriba. En la Hoja 2, rango A1:B4,
introduce la siguiente:
PROYECTO
|
SUELDO POR HORA
|
A
|
12 $
|
B
|
10,81 $
|
C
|
9,01 $
|
En la celda D2
introduce la función necesaria (función BUSCAR) para que aparezca
automáticamente el sueldo por hora de cada empleado al teclear el proyecto al
que ha sido asignado.
En la celda E2
introduce la fórmula necesaria para calcular el sueldo total a percibir por
cada empleado.
Una vez
introducidos los datos, queremos:
A.- Ordenar la lista
alfabéticamente, atendiendo a los apellidos y nombres de los empleados.
B.- Establecer algún
sistema por el que rápida y fácilmente podamos consultar, por separado, los
datos de la lista referentes a cada proyecto.
C.- Obtener en una tabla los apellidos que empiecen con M
D.- Obtener los
empleados que ganen más de 23 por hora.
E.- Realizar un
gráfico estadístico del literal D.
F.- Ordenar los
apellidos y nombres en orden alfabético (Ascendente).
G.- Obtener una
tabla estadística de los proyectos y sueldos de los empleados.